Navigating the Linux Filesystem can be a daunting task, especially when troubleshooting issues. In this article, you will learn about the basic commands essential for effectively navigating the filesystem. From listing, changing, and creating directories to utilizing file permissions for issue resolution, we will tell you everything you need to know. Stay tuned for valuable insights on best practices for filesystem maintenance, including the importance of regular backups and optimizing filesystem performance.
Key Takeaways:
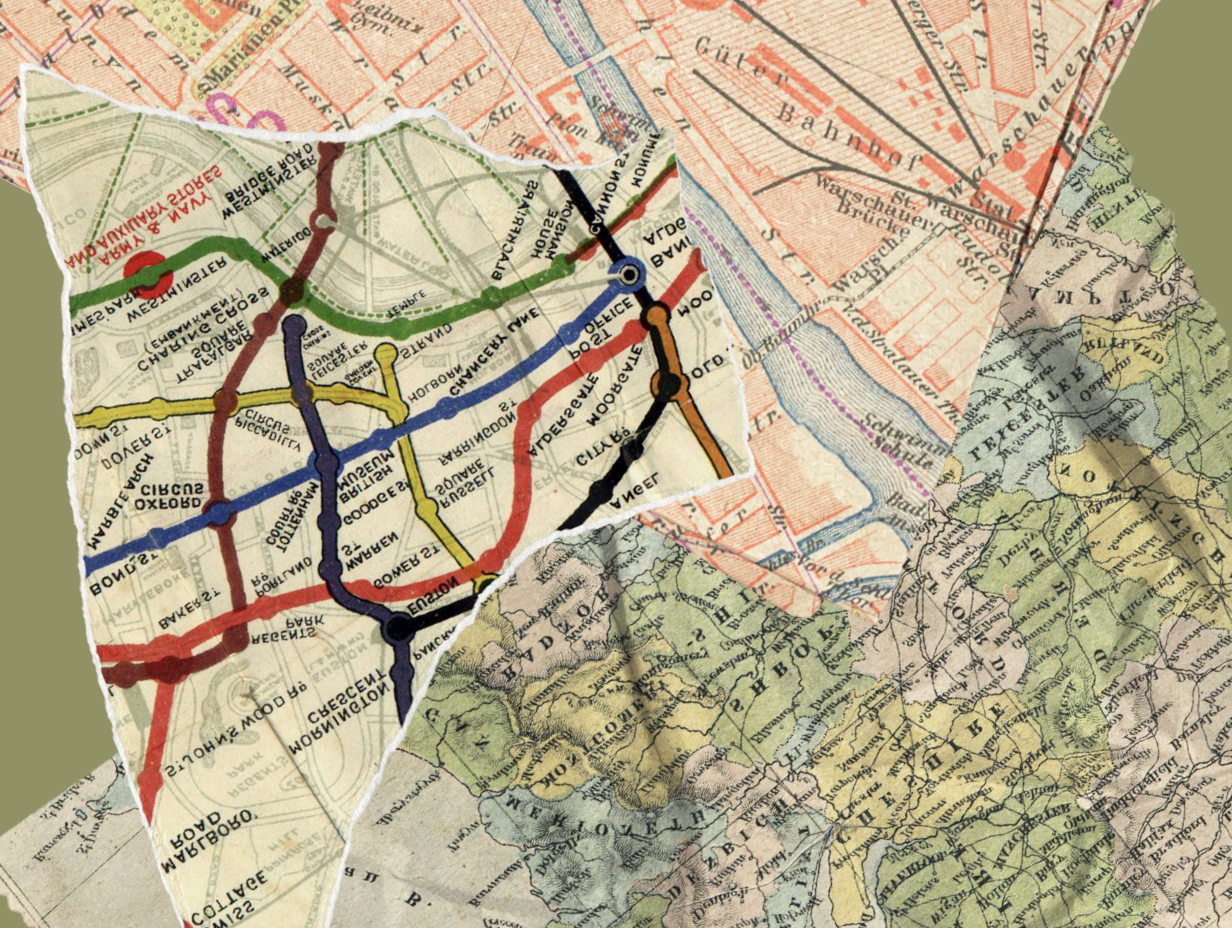
- Understanding the structure and hierarchy of the Linux Filesystem is important for effective troubleshooting.
- Mastering basic navigation commands like listing, changing, and creating directories is essential to navigate the file system.
- Utilizing advanced techniques like file permissions and identifying common errors can help troubleshoot issues effectively.
- Regular backups and filesystem checks are essential for maintaining a healthy Linux Filesystem.
- Optimizing filesystem performance through best practices can prevent future issues.
Understanding the Structure and Hierarchy
The Linux filesystem has a hierarchical structure. Directories are organized in a structure resembling a tree, with the root directory as the top-level directory from which all other directories branch out. The root directory, represented by ‘/‘, serves as the starting point of the file system and functions as the parent directory for all other directories. Each directory in the Linux filesystem can contain files and additional subdirectories, establishing a parent-child relationship between them. By utilizing commands within your terminal to navigate through directories, users can easily access, create, modify, and organize files across various directory levels. This hierarchical arrangement ensures a structured organization of data, facilitating efficient file navigation and management.
Basic Commands for Navigating the Filesystem
When working in a Linux environment, practicing basic commands for navigating the filesystem can help you more efficiently navigate through files. Commands used for listing directory contents, displaying the current working directory, and changing directories are fundamental tools in this process. Here are some of the most common commands:
- ls – list contents of a directory.
- pwd – display the full path of the current working directory.
- cd – change directory.
- mkdir – make a new directory.
- rm – remove a file.
- cp – copy a file.
For instance, executing ‘mkdir new_folder‘ will create a new directory named ‘new_folder’ in the current location. Similarly, ‘rm file.txt‘ will delete the file named ‘file.txt‘, and ‘cp file1.txt directory2‘ will copy ‘file1.txt’ to ‘directory2’. There are plenty of resources online to show you all of the commands available to you, and examples of how to use them. Understanding these commands not only simplifies file management but also improves workflow efficiency when navigating through directories in a Linux system.
Listing, Changing, and Creating Directories
 You might often find yourself performing tasks like listing, changing, and creating directories. To effectively carry out these operations, it is crucial for you to understand how to navigate using absolute paths, relative paths, and recognize hidden files. Absolute paths in Linux signify the complete path starting from the root directory, whereas relative paths originate from the current directory. When using commands like cd, you can specify files and directories with a relative or absolute path: cd /home/user/documents cd documents Both of these commands will navigate to the documents folder, as long as your current directory is /home/user. In every directory, there are two directories automatically included, ‘.‘ and ‘..‘, which can help you navigate the hierarchy. ‘.‘ is linked to the current directory, so including a dot as a level in your path means that you are staying in the current directory. ‘..‘ is linked to the current directory’s parent directory, so it means you are moving up one level. Here are some examples:
You might often find yourself performing tasks like listing, changing, and creating directories. To effectively carry out these operations, it is crucial for you to understand how to navigate using absolute paths, relative paths, and recognize hidden files. Absolute paths in Linux signify the complete path starting from the root directory, whereas relative paths originate from the current directory. When using commands like cd, you can specify files and directories with a relative or absolute path: cd /home/user/documents cd documents Both of these commands will navigate to the documents folder, as long as your current directory is /home/user. In every directory, there are two directories automatically included, ‘.‘ and ‘..‘, which can help you navigate the hierarchy. ‘.‘ is linked to the current directory, so including a dot as a level in your path means that you are staying in the current directory. ‘..‘ is linked to the current directory’s parent directory, so it means you are moving up one level. Here are some examples:
- ‘ls .‘ lists all contents within the current directory.
- ‘cd ..‘ changes the current directory to the parent directory.
- ‘cd ../diff_child‘ looks up one level to the parent, and then finds the diff_child directory within the parent.
Hidden files in Linux are identified by a dot (.) at the beginning of their names, serving as repositories for crucial configuration settings and other data. These files are hidden, meaning they will not print by default when using commands like ls. You can use the ‘-a‘ flag along with the ls command to show hidden files. ‘.‘ and ‘..‘ will also be displayed when using this command.
Advanced Troubleshooting Techniques
In the Linux filesystem, advanced troubleshooting techniques involve diagnosing and resolving complex system issues related to permissions, file integrity, and system binaries. Proficient troubleshooting skills are crucial for maintaining a stable and secure Linux environment.
Using File Permissions to Troubleshoot Issues
When troubleshooting issues within the Linux filesystem, understanding the significance of file permissions is crucial for maintaining security and resolving access-related problems. In the hierarchy of file permissions, user permissions determine the actions that can be performed by the owner of a file or directory, such as read, write, or execute. Group permissions, on the other hand, define the access rights for a specific group of users associated with the file. Additionally, other permissions govern the access granted to all other users. Setting appropriate permissions allows administrators to regulate who can view, modify, or execute files, thereby ensuring data security and integrity. Incorrect permissions may lead to unauthorized users accessing confidential files or crucial system configurations, potentially resulting in system vulnerabilities. It is essential to understand and properly set file permissions to maintain a secure and functional Linux filesystem.
Identifying and Resolving Common Filesystem Errors
By recognizing typical errors and implementing effective troubleshooting strategies, you can ensure the reliability of your filesystem. One common filesystem error in Linux is the ‘inode full‘ error, which occurs when the system exhausts the available inodes due to an abundance of small files. An inode (index node) is a data structure that stores data about a file or directory. When you run out of available inodes, it can lead to unexpected behavior and system crashes. To address this issue, you should regularly monitor inode usage and delete unnecessary files or increase the inode limit if necessary. There are tools available to monitor inode use, including the command ‘df -i‘. Moreover, ‘disk full‘ errors may occur when the disk space is fully utilized, causing disruptions in system operations. It is advisable to routinely clean up disk space, archive old files, and consider expanding storage capacity to prevent such errors.
Best Practices for Filesystem Maintenance
Implementing best practices for filesystem maintenance is essential to ensure the longevity and efficiency of your Linux system. You should prioritize regular backups, system checks, and performance optimization techniques as fundamental components of effective filesystem management. Backups play a critical role in protecting your data from unexpected system failures or file corruption. It is highly advisable to establish a routine for automated backups to mitigate the risk of data loss. System integrity checks are equally important to validate the consistency and reliability of your filesystem structure, and tools like the command ‘fsck‘ (file system consistency check) can help in this regard. Additionally, implementing performance optimizations like defragmentation and utilizing solid-state drives (SSDs) can significantly enhance the speed and responsiveness of your system. By integrating these practices into your maintenance routine, you can elevate the overall health and performance of your Linux filesystem.
Regular Backups and Filesystem Checks
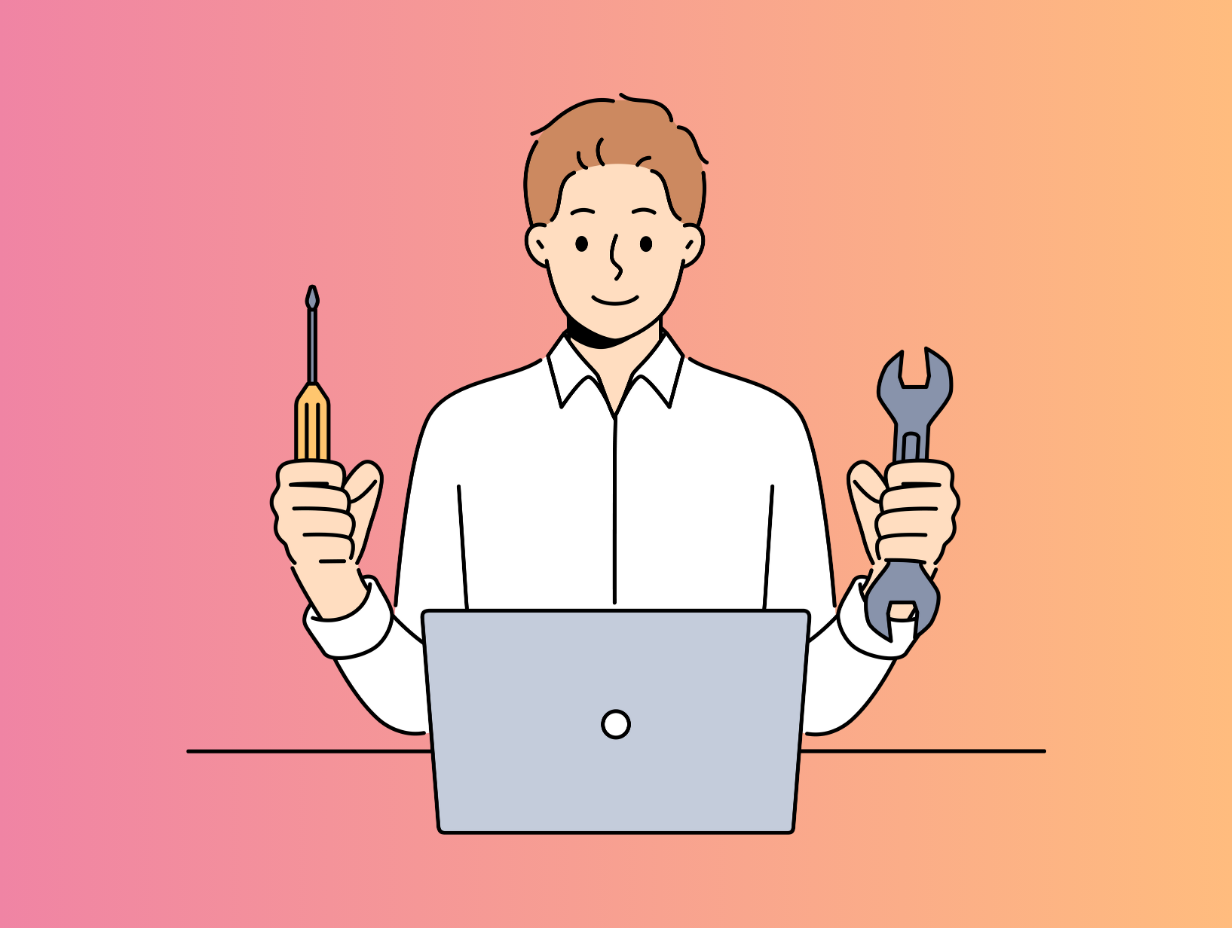 Regular backups and filesystem checks are essential tasks for ensuring the stability and security of a Linux system. By regularly backing up important data and verifying the filesystem’s integrity, you can protect against data loss and system failures. To implement a robust backup strategy, you should create a schedule to consistently copy data to an external storage device or cloud service. It is advisable to use automated backup tools to streamline the process and maintain consistency. Integrity checks involve examining the filesystem for errors and inconsistencies. By integrating these practices into your maintenance routine, you can reduce the potential risks of data corruption or system malfunctions, ultimately enhancing the longevity and reliability of your Linux system.
Regular backups and filesystem checks are essential tasks for ensuring the stability and security of a Linux system. By regularly backing up important data and verifying the filesystem’s integrity, you can protect against data loss and system failures. To implement a robust backup strategy, you should create a schedule to consistently copy data to an external storage device or cloud service. It is advisable to use automated backup tools to streamline the process and maintain consistency. Integrity checks involve examining the filesystem for errors and inconsistencies. By integrating these practices into your maintenance routine, you can reduce the potential risks of data corruption or system malfunctions, ultimately enhancing the longevity and reliability of your Linux system.
Optimizing Filesystem Performance
Optimizing filesystem performance is a critical aspect of maintaining a responsive and efficient Linux system. One technique for maximizing filesystem performance is to regularly monitor disk usage and identify any bottlenecks that may be impacting system speed. Implementing proper disk partitioning strategies can also help distribute data more efficiently across the filesystem, leading to improved performance. Utilizing solid-state drives (SSDs) instead of traditional hard disk drives (HDDs) can significantly enhance read/write speeds and overall system responsiveness. Another helpful practice is to configure the system’s I/O scheduler to prioritize critical processes, ensuring smoother data flow and reduced latency.
Frequently Asked Questions
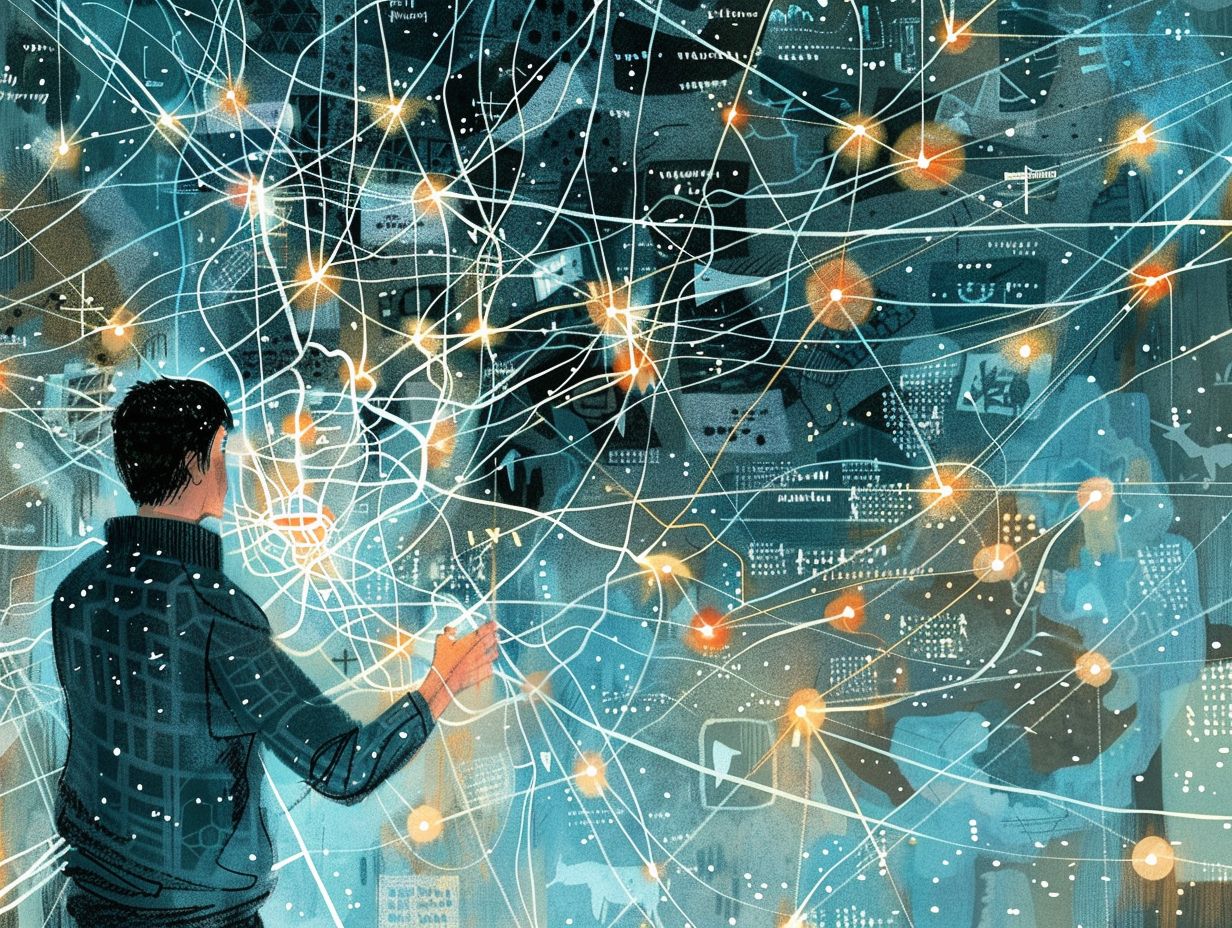
What is the Linux Filesystem and why is it important for troubleshooting?
The Linux Filesystem is the directory structure that organizes all the files and folders on a Linux operating system. It is important for troubleshooting because it allows users to easily locate and access specific files or directories that may be causing issues.
How do I navigate the Linux Filesystem?
To navigate the Linux Filesystem, you can use the command line interface and type in commands such as ‘cd‘ to change directories or ‘ls‘ to list the contents of a directory. You can also use a graphical file manager program, which provides a visual representation of the filesystem.
What is the root directory in the Linux Filesystem?
The root directory, represented by the symbol “/”, is the top-level directory in the Linux Filesystem. It contains all other directories and files in the system.
How can I troubleshoot issues with specific files or directories in the Linux Filesystem?
If you are experiencing issues with a particular file or directory, you can use commands such as ‘ls -l‘ to view the permissions and ownership of the file, or ‘file‘ to determine its file type. These are just a few examples of commands that can help identify any errors or inconsistencies that may be causing the issue.
Are there any common directories I should be familiar with for troubleshooting?
Yes, there are a few common directories that are important for troubleshooting in the Linux Filesystem. These include the /bin directory, which contains essential binary executables, and the /etc directory, which stores system configuration files.
Can I modify the Linux Filesystem to troubleshoot issues?
Yes, you can make changes to the Linux Filesystem, but it is important to be cautious as incorrect modifications can cause further issues. It is recommended to have a backup of the filesystem before making any changes, and to have a good understanding of the directories and files you are modifying.
